Quick start checklist
Get set up and selling with Fieldfolio in no time.
First things first
A great place to start before setting up your own catalog is browsing the demonstration catalog. This will give you a hands-on view of how your Reps will showcase and sell your products using the Fieldfolio iPad App.
Plan your catalog
We'll now look at a few key features of Fieldfolio so that you can decide how to present your products.
Labels and Categories
One of the easiest ways for Reps to find products is by filtering using labels and categories.
Labels are built-in to Fieldfolio. You can apply one of New, Best Sellers, Specials, Upcoming, Sold Out or Discontinued labels to any product.
Categories can be used in the same way as labels, however you are free to create and apply as many categories to your products as you like.
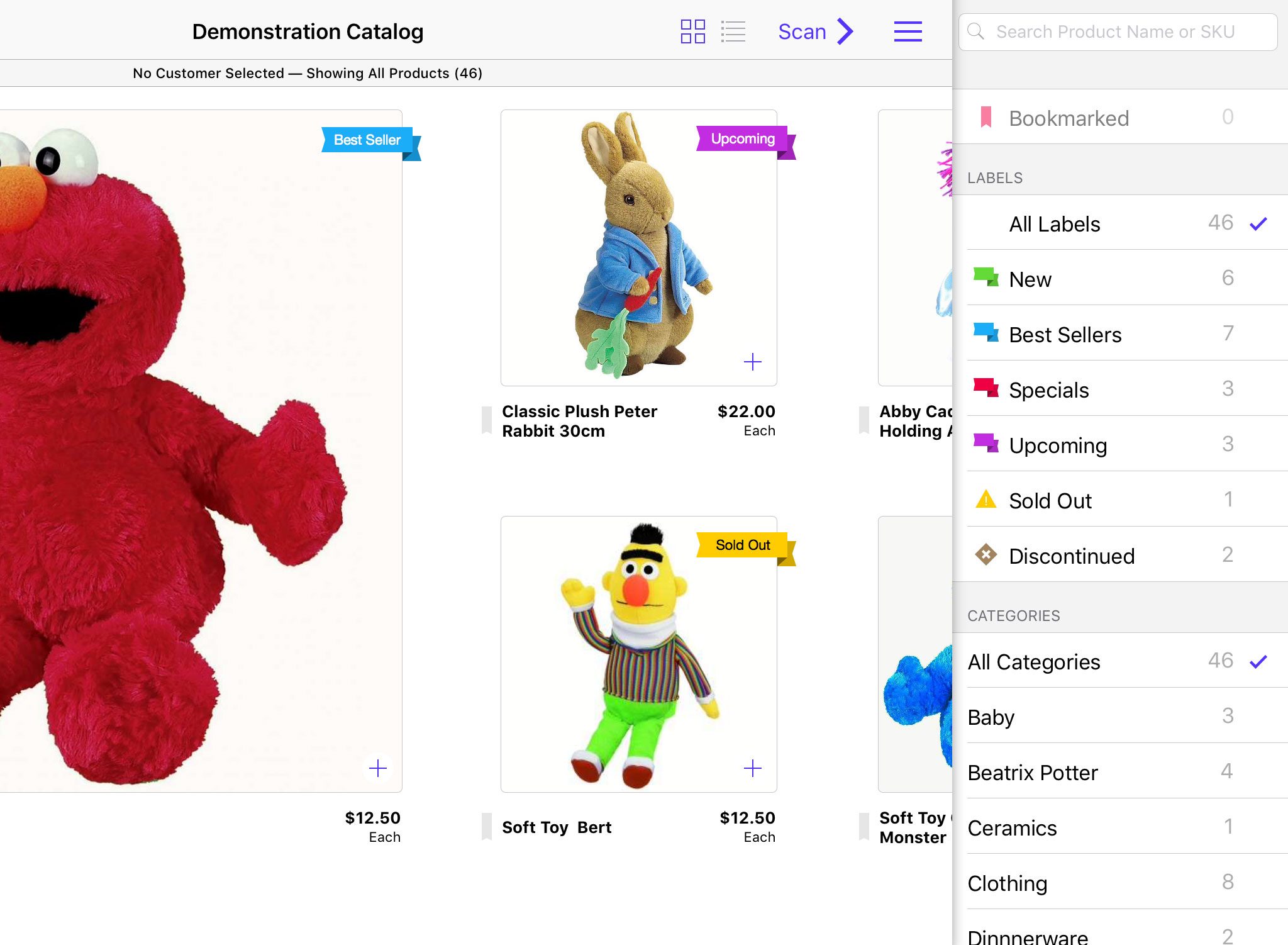
Stacks
Stacks are products that have two or more variants, for example a shirt with various sizes. A shirt that represents a single style with multiple sizes is a perfect candidate for a stack.
Stacks are useful for products with variants of different colours and sizes, or to group together products that form a range or product story.
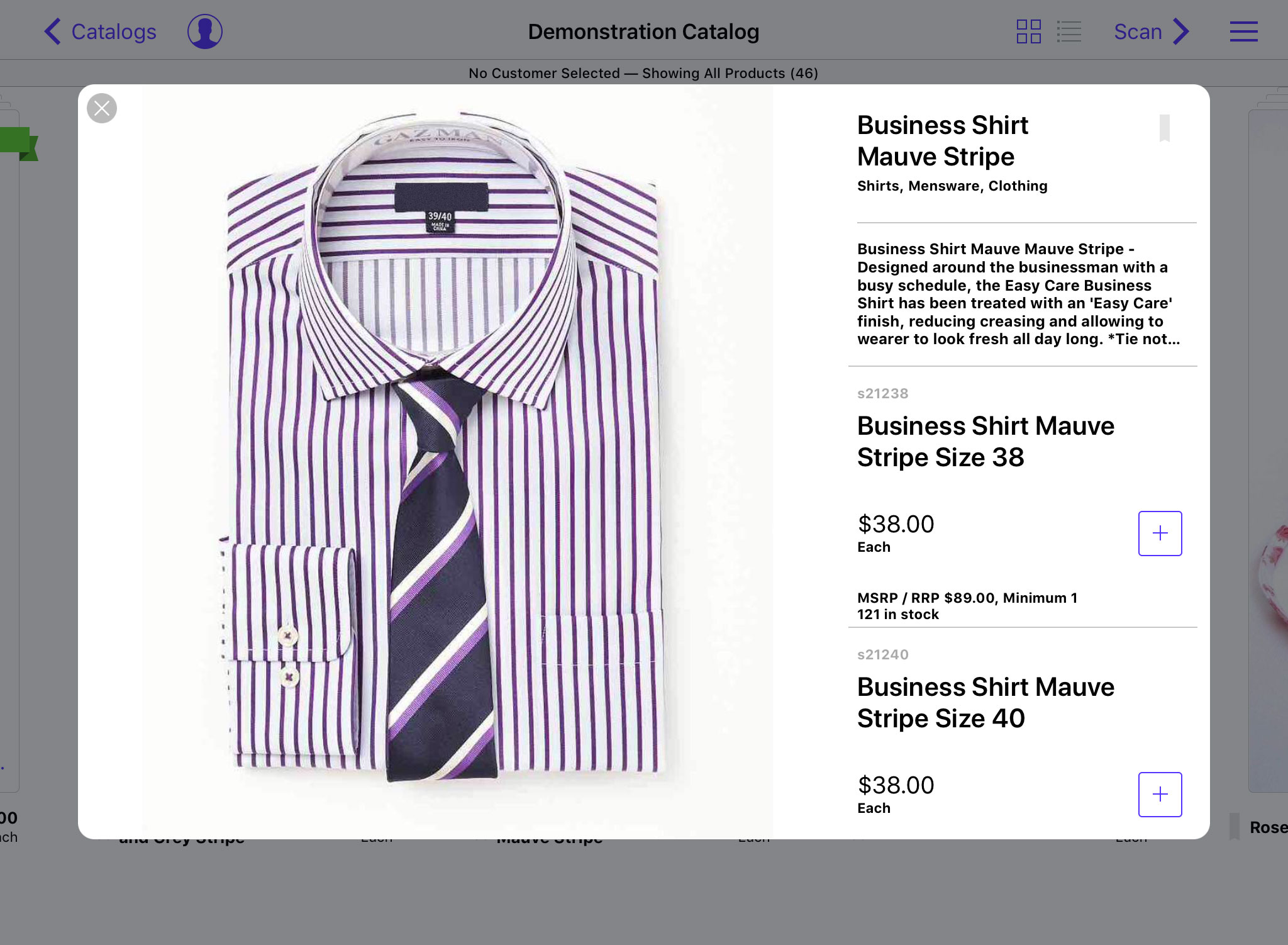
Hero products
A hero product has a larger image in your catalog. This gives them additional visibility, and highlights them to your Reps and customers.
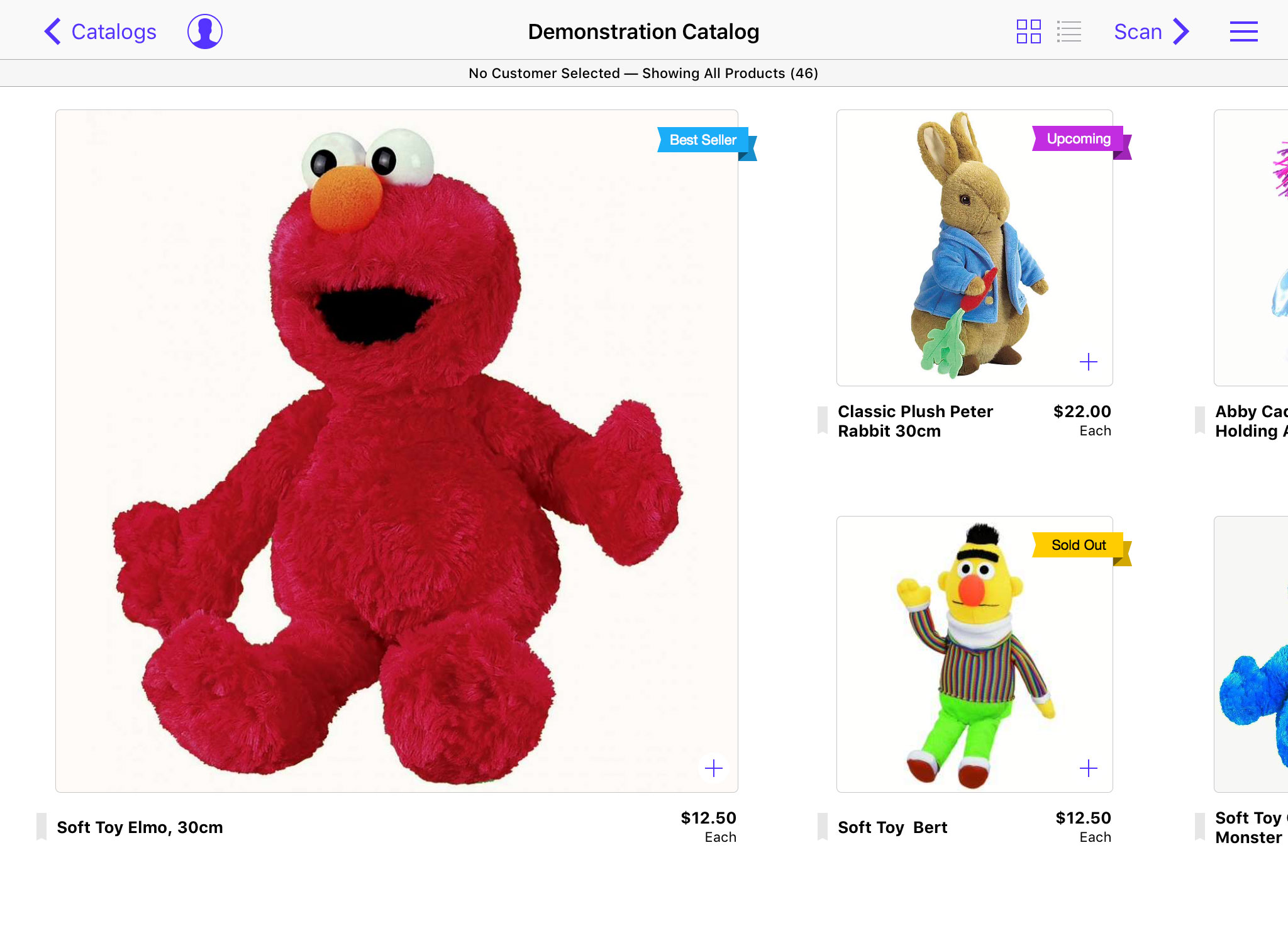
Gather your information
By gathering all your data and images before starting to set up your catalog, you can save a huge amount of time.
Customer and product data
If you have customer and product data in other systems, you can very easily import that data in bulk to Fieldfolio. Download our template CSV files to see the format required.
Note: The column order is important, do not delete or reorder the columns before importing your customer or product data.
Prepare your product images
You can also bulk import your product images to Fieldfolio. It simply requires that you match image filenames to your product SKUs. For example, an image file called 1234.jpg will be automatically assigned to a product with the SKU 1234 if found in your catalog.
To assign multiple images, just make sure to add an underscore and a number to your product images, for example 1234_1.jpg and 1234_2.jpg will be assigned to a product with SKU 1234 in that order. This is also true for variants that are part of stacks.
In summary
- Plan your catalog. Consider labels, categories, stacks and hero products
- Gather your customer and product data for importing
- Prepare your product images for importing
Next Article
- Import customers
Bulk import your customers using a simple CSV.